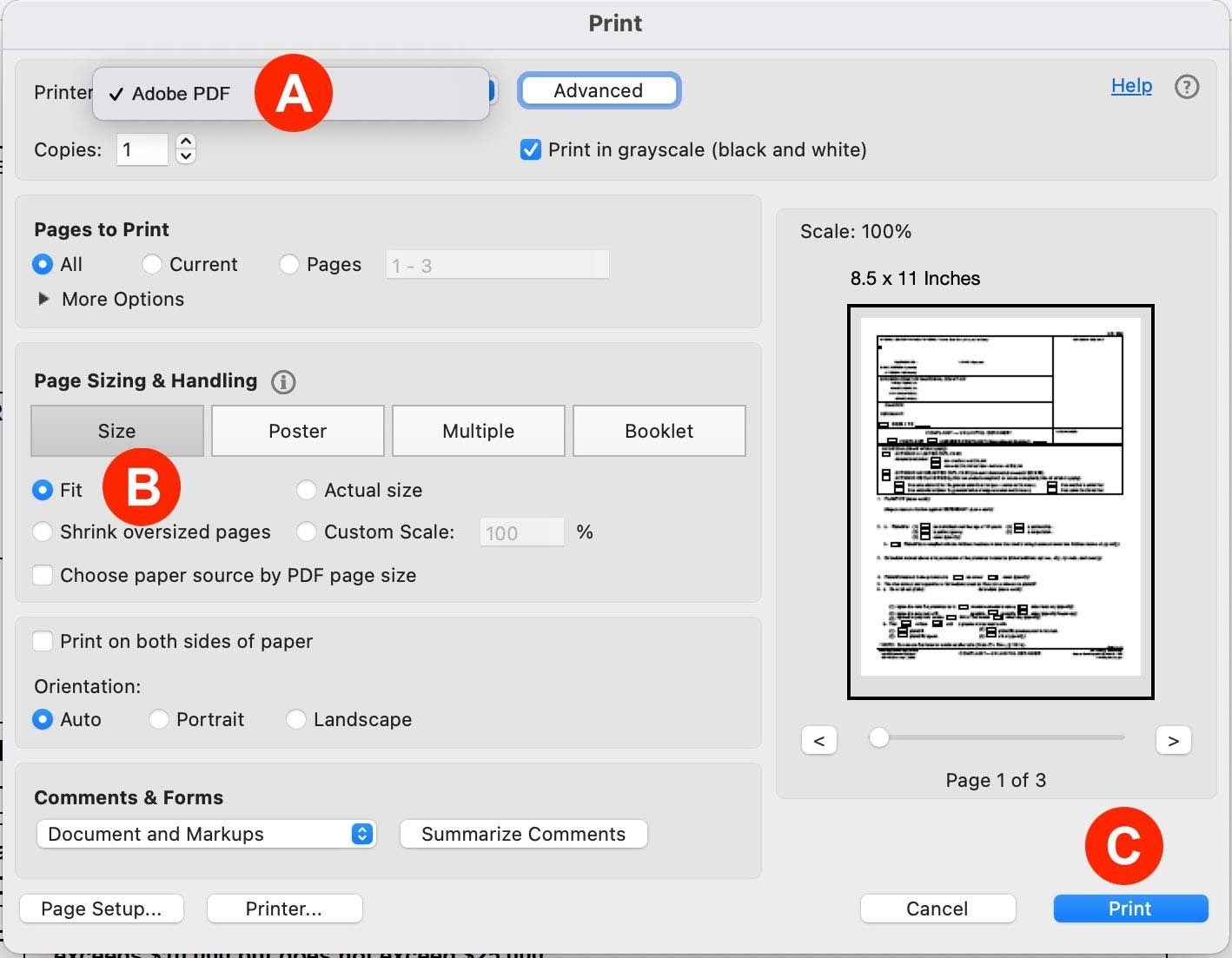Have you ever had to fill out a PDF form and then print it out, only to find that the contents look jumbled up? If so, you know how frustrating it can be. But don’t worry – with a few easy steps, you can quickly and easily flatten it! Read on to find out How To Flatten A PDF On PC and Mac.
How To Flatten A PDF On PC and Mac?
First, let’s take a look at how to flatten a PDF on PC. There are two ways to do this: using Adobe Acrobat or using Google Drive.
If you have Adobe Acrobat installed on your computer, open the PDF in Acrobat and click “File” > “Save As Other” > “Optimized PDF.” This will create a new, flattened version of your PDF.
If you don’t have Adobe Acrobat, use Google Drive. Just open the PDF in Google Drive, click “File” > “Download as” > “PDF Document,” and then select “Google Docs.”
Now let’s take a look at how to flatten a PDF on Mac. The process is similar to what we did on PC – just open the PDF in Preview and click “File” > “Export as PDF.” This will create a new, flattened version of your PDF that you can save to your computer.
How to Flatten a PDF on PC: Step by Step Guide
To flatten a PDF on a PC, follow these steps:
1. Open the PDF in Adobe Acrobat Reader DC.
2. Click the File tab at the top left of the window.
3. Click Save As Other from the drop-down menu.
4. Click Linearize PDF from the sub-menu that appears.
5. Choose where you want to save the flattened PDF and click Save.
How to Flatten a PDF on Mac: Step by Step Guide
If you need to flatten a PDF on your Mac, here’s a step by step guide on how to do it without any hassle:
1. Open the PDF file that you want to flatten in Preview.
2. Click on the View menu and select Thumbnails.
3. Select all the pages of the PDF by holding down the Shift key and clicking on each page thumbnail.
4. Right-click on one of the selected pages and choose Flatten PDF from the context menu that appears.
5. Save the flattened PDF file by going to File > Save As or pressing Command+S.
Can you flatten a PDF?
Printing to PDF is a great way to create a digital copy of any document, but sometimes you may need to flatten the PDF before printing or sending it electronically. This ensures that all layers and form fields in the PDF are flattened, which can prevent errors when printing or emailing the file. Here’s a quick and easy guide.
On PC:
Open the PDF in Adobe Reader. After that, Click on File > Save As Other > Reader Extended PDF > Enable All Features in Adobe Reader. Save the file and open it back up in Adobe Reader. Click on Print > Advanced > Print as Image. Now, select your printer and click on Print. The file will now be flattened and ready to print or email without any issues!
On Mac:
Firstly, open the PDF in Preview. Then, go to File > Export As… and select JPEG, PNG, or another image format from the drop-down menu. Click on Save and close the PDF file after export is complete. The file will now be flattened and ready to print or email without any issues!
Conclusion
There are many ways to flatten a PDF on both PC and Mac, and this article has hopefully given you an idea of How To Flatten A PDF On PC and Mac. Whether it be using online tools or Adobe Acrobat, there is sure to be a way that works for your specific needs. With these quick and easy instructions, you can now make all your documents look professional with little effort.